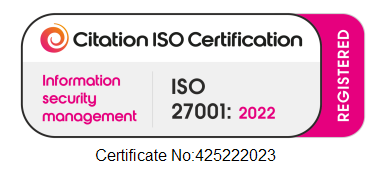Screen Blanking
Our service allows the screen at the work computer to be blanked. Having a blank screen at the work computer is essential for privacy and confidentiality of many things but most importantly patient data.
How To Blank My Work Screen
You may be prompted when you first log in to the remote session, asking if you wish to blank the work PC screen. If you are prompted to do this, you will simply need to use the switch on screen to select yes or no.
If you do choose to blank the screen, a prompt may appear asking for you to click either ‘Install’ or ‘Ignore’; the prompt will be from LogMeIn and you will need to click install. This is because the work PC needs certain drivers installed in order to blank the screen. This will take around 30 seconds.
Your screen at work will not blank unless you select Install at this stage.
If you aren’t prompted at the first login to blank the screen, or you decide later on in your subscription that you wish to blank the work screen, then you can still do so.
Follow the below steps which will guide you on how to blank your work screen.
Step 1
In the remote session, go to the customise tool bar and select Options. Then tick the ‘Blank Screen’ option (circled).
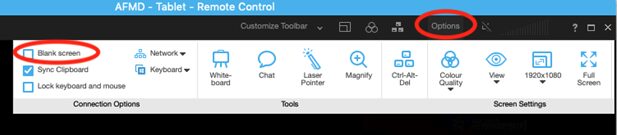
Step 2
If you do choose to blank the screen, a prompt may appear asking for you to click either ‘Install’ or ‘Ignore’ the prompt will be from LogMeIn and you will need to click install. This is because the work PC needs certain drivers installed in order to blank the screen. This will take around 30 seconds. Your screen at work will not blank unless you select Install at this stage.
The Screen Blanking Feature is Not Working
If you have chosen to blank your work screen but this is not working, there are a couple of explanations for this.
Step 1
Firstly, try rebooting the work PC. Simply click ‘start’ and ‘restart’.
Please note that restarting your PC is a very different process than switching it off and back on. In order for the issue to be resolved you must restart the PC by clicking ‘Start’ > ‘Restart’.
Step 2
If this doesn’t work, it could be that your work PC needs Windows updates. Your work PC should always have the latest Windows updates and Windows OS for security reasons.
Your IT team will need to complete any Windows updates for you. Please check with them that there are no general updates or operating system updates required on your work PC.
Once these updates are complete, please restart your work PC and then try again; the issue should now be resolved.
Step 3
If you are still having issues with the screen blanking, please check your home PC is up to date.
If you are on an outdated operating system, the remote session may not be compatible to blank the screen. In this case simply update your operating system and try logging in again.
Contents
If you are not able to resolve the issue you are experiencing from this guide or would just like some guidance, please contact our tech team.
Phone us on 0117 325 0060 or click here to send us a message.